Gateway FX User Manual
Browse online or download User Manual for Computers Gateway FX. Gateway FX User Manual
- Page / 140
- Table of contents
- TROUBLESHOOTING
- BOOKMARKS
- Contents 3
- CHAPTER1 7
- About this guide 8
- Gateway contact information 9
- Microsoft Certificate of 9
- Authenticity 9
- CHAPTER2 11
- Component Icon Description 13
- CHAPTER3 17
- Working safely and 18
- Reducing eye strain 19
- Preparing power connections 20
- Connecting to a broadband 21
- Connecting a dial-up modem 22
- Starting your computer 22
- Turning off your computer 23
- Restarting (rebooting) your 24
- Using the keyboard 25
- Feature Icon Description 26
- Using the mouse 28
- To... Do this 29
- Using optical drives 30
- Playing discs 32
- Creating discs 33
- Using the memory card reader 34
- Using the diskette drive 35
- Adjusting the volume 36
- Configuring the audio jacks 38
- CHAPTER4 41
- Opening the case 43
- Removing the front bezel 44
- Closing the case 45
- Replacing the color panel 46
- Installing memory 49
- Drive retention screws 52
- Replacing the memory card 53
- Adding or replacing a 55
- Replacing the heat sink and 57
- Screws (only one shown) 58
- Adding or replacing an 59
- Replacing the system battery 60
- Replacing the system board 62
- CHAPTER5 65
- Setting up a maintenance 66
- Caring for your computer 67
- Cleaning your computer 68
- Cleaning the monitor 69
- Cleaning the mouse 69
- Updating Windows 70
- Using BigFix 71
- Managing hard drive space 71
- Checking hard drive space 72
- Deleting unnecessary files 73
- Defragmenting the hard drive 75
- Backing up files 76
- Scheduling maintenance tasks 77
- Moving from your old 78
- Finding your documents 79
- Finding other files 80
- CHAPTER 6 81
- Safety guidelines 82
- First steps 82
- Troubleshooting 83
- Diskette drive 85
- DVD drives 86
- Ethernet 87
- Expansion cards 88
- File management 88
- Floppy drive 88
- Hard drive 89
- Internet 90
- Keyboard 91
- Media Center 92
- Memory card reader 95
- Modem (cable or DSL) 96
- Modem (dial-up) 96
- Networks 100
- Passwords 100
- CHAPTER 6: Troubleshooting 102
- Help box, then press E 102
- Recovering your system 103
- Gateway Recovery Center 107
- 3 Click Next 109
- 5 Click OK 112
- Windows DVD 114
- Telephone support 115
- Telephone numbers 116
- Self-help 117
- Tutoring 117
- Training 117
- APPENDIXA 119
- Important safety information 120
- Regulatory compliance 121
- FCC declaration of conformity 122
- USA modems) 122
- Laser safety statement 124
- Power lines 125
- Environmental information 126
- Trademark acknowledgments 127
- Macrovision statement 127
- APPENDIX A: Legal Notices 128
Summary of Contents
8512834.book Page a Wednesday, November 7, 2007 1:31 PM
CHAPTER 1: About This Reference48512834.book Page 4 Wednesday, November 7, 2007 1:31 PM
CHAPTER 6: Troubleshooting94MouseThe mouse does not work• Make sure that the mouse cable is plugged in correctly.• Shut down and restart your computer
www.gateway.com95PowerYour computer will not turn on• Make sure that the power cord is connected to an AC power source and to your computer, and that
CHAPTER 6: Troubleshooting963 Right-click the printer you want to be the default printer, then click Set as Default Printer.• Reinstall the printer dr
www.gateway.com97SoundYou are not getting sound from the speakers • Make sure that the volume controls are turned up. For more information, see “Adjus
CHAPTER 6: Troubleshooting98• If only one or two items of software or hardware have stopped working correctly, the problem may be solved by re-install
www.gateway.com99Preparing for software and device driver recoveryYou can usually recover your pre-installed software and drivers from your hard drive
CHAPTER 6: Troubleshooting1004 Insert a blank, recordable disc into a recordable disc drive, then click Next. If an AutoPlay dialog box opens, click t
www.gateway.com101Recovering pre-installed software and drivers using Gateway Recovery CenterTo recover specific drivers and software: 1 Click (Start
CHAPTER 6: Troubleshooting1023 Click the software or driver you want to recover, then click Next.Recovering pre-installed software and drivers using r
www.gateway.com1032 To recover pre-installed software, click Application recovery, then click the software you want to recover.- OR -To recover pre-in
5CHAPTER2Checking Out Your Computer• Front• Back8512834.book Page 5 Wednesday, November 7, 2007 1:31 PM
CHAPTER 6: Troubleshooting104Using Microsoft System RestoreMicrosoft System Restore periodically takes “snapshots” of your system settings and saves t
www.gateway.com1052 On the left side of the window, click Repair Windows using System Restore, then click Next. The Choose a restore point dialog box
CHAPTER 6: Troubleshooting1062 On the left side of the window, click Create a restore point or change settings, then click Next. The System Properties
www.gateway.com107To delete everything on your hard drive and re-install all factory software: 1 If you can still run Windows:a Click (Start), All Pr
CHAPTER 6: Troubleshooting1089 Click Yes, then click Next. The Factory image recovery window opens, which shows you the progress of the system recover
www.gateway.com109Telephone supportBefore calling Gateway Customer CareIf you have a technical problem with your computer, follow these recommendation
CHAPTER 6: Troubleshooting110Telephone numbersGateway offers a wide range of customer service, Customer Care, and information services.Automated troub
www.gateway.com111Self-helpIf you have how-to questions about using your Gateway-supplied hardware or software, see the following resources:• The prin
CHAPTER 6: Troubleshooting1128512834.book Page 112 Wednesday, November 7, 2007 1:31 PM
113APPENDIXALegal Notices• Important safety information• Regulatory compliance statements• Environmental information• Notices8512834.book Page 113 W
CHAPTER 2: Checking Out Your Computer6FrontMemory card readerDVD/CD driveMicrophone jackPower button/ power indicatorDVD/CD drive (optional)Headphone
APPENDIX A: Legal Notices114Important safety informationYour Gateway system is designed and tested to meet the latest standards for safety of informat
www.gateway.com115Care during use•Do not walk on the power cord or allow anything to rest on it.•Do not spill anything on the system. The best way to
APPENDIX A: Legal Notices116•Reorient or relocate the receiving antenna•Increase the separation between the equipment and receiver•Connect the equipme
www.gateway.com117When programming or making test calls to emergency numbers:•Remain on the line and briefly explain to the dispatcher the reason for
APPENDIX A: Legal Notices118Laser safety statementAll Gateway systems equipped with CD and DVD drives comply with the appropriate safety standards, in
www.gateway.com119Power linesDo not locate the antenna near overhead light or power circuits, or where it could fall into such power lines or circuits
APPENDIX A: Legal Notices120Environmental informationThe product you have purchased contains extracted natural resources that have been used in the ma
www.gateway.com121Trademark acknowledgmentsGateway and the Black-and-White Spot Design are trademarks or registered trademarks of Gateway, Inc. in the
APPENDIX A: Legal Notices1228512834.book Page 122 Wednesday, November 7, 2007 1:31 PM
123AAC power connector 8accessoriessafety precautions 114activity indicatorsSee indicatorsapplication buttons 21application key 20, 21arrow keys
www.gateway.com7Component Icon DescriptionMemory card readerInsert a memory card from a digital camera, MP3 player, PDA, cellular telephone, or other
124Indexcleaning 64copying 28inserting 24playing audio 26recording 27troubleshooting 77CD driveadding 45identifying 25locating drive 7replaci
125www.gateway.comWarranty 110Ddefault printersetting 95defragmenting hard drive 69deleting files and folders 67dial-up modem 16adjusting volume
126Indexfaxestroubleshooting 92filesbacking up 70deleting 67finding 74opening 23transferring 73troubleshooting 82types 73findingfiles 74files
127www.gateway.comKkeyboardbuttons 19, 20cleaning 62features 19, 20PS/2 port 8troubleshooting 85USB port 7, 9keys and buttonsapplication 20, 21
128Indexmousebuttons 22changing settings 23cleaning 63clicking 23double-clicking 23moving pointer 22, 23moving screen objects 23opening files,
129www.gateway.comStandby/Resume 7troubleshooting 95turning off computer 17turning on computer 16power button 7power supply 15printerinstalling
130Indexscannerinstalling 32screentroubleshooting 80screen objectsgetting information 23moving 23selecting 23Scroll Lock indicator 19, 21scroll
131www.gateway.comdiskette drive 79display 80DSL modem 90DVD drive 77, 80Ethernet network 81faxes 92files 82general guidelines 76hard drive 8
132Index8512834.book Page 132 Wednesday, November 7, 2007 1:31 PM
8512834.book Page 133 Wednesday, November 7, 2007 1:31 PM
CHAPTER 2: Checking Out Your Computer8BackImportantYour computer’s hardware options and port locations may vary from this illustration.Component Icon
MAN GERSHWIN FX HW REF GDE R0 11/078512834.book Page 134 Wednesday, November 7, 2007 1:31 PM
www.gateway.com9USB ports Plug USB (Universal Serial Bus) devices (such as a USB printer, scanner, camera, keyboard, or mouse) into these ports. For m
CHAPTER 2: Checking Out Your Computer10Rear speaker jack(black plug)Plug your rear right and left speakers into this jack. For more information, see “
11CHAPTER3Setting Up and Getting Started• Working safely and comfortably• Preparing power connections• Connecting to a broadband modem or network• Con
CHAPTER 3: Setting Up and Getting Started12Working safely and comfortablyBefore using your computer, follow these general guidelines for setting up a
www.gateway.com13Reducing eye strainSunlight or bright indoor lighting should not reflect on the monitor screen or shine directly into your eyes.• Pos
8512834.book Page b Wednesday, November 7, 2007 1:31 PM
CHAPTER 3: Setting Up and Getting Started14Sitting at your computer• Avoid bending, arching, or angling your wrists. Make sure that they are in a rela
www.gateway.com15Checking the voltage selectionThe power supply, a component built into your computer, provides power to the system board, add-in card
CHAPTER 3: Setting Up and Getting Started16Connecting a dial-up modemYour computer may have a 56K modem that you can use with a standard telephone lin
www.gateway.com175 To open your computer’s Start menu, click (Start). From that menu, you can run programs and search for files. For more informatio
CHAPTER 3: Setting Up and Getting Started182 To “wake” your computer, press a key on the keyboard or press the power button. If the computer remains i
www.gateway.com19Using the keyboardPremium multimedia keyboard featuresThe keyboard has several different types of keys and buttons. Your keyboard als
CHAPTER 3: Setting Up and Getting Started20Elite multimedia keyboard featuresThe keyboard has several different types of keys and buttons. Your keyboa
www.gateway.com21Feature Icon DescriptionSleep button Press this button to activate your computer’s Sleep (power-saving) mode.Function keys Press thes
CHAPTER 3: Setting Up and Getting Started22Using the mouseThe mouse is a device that controls the pointer movement on the computer display. This illus
www.gateway.com23You can use the scroll wheel on the mouse to move through a document. This feature is not available in all programs.For more informat
iChapter 1: About This Reference . . . . . . . . . . . 1About this guide . . . . . . . . . . . . . . . . . . . . . . . . . . . . . . . . . . . . . .
CHAPTER 3: Setting Up and Getting Started24Using optical drivesFeaturesYour optical drive has the following basic components:Loading an optical discTo
www.gateway.com25Identifying optical drive typesYour computer may contain one of the following drive types. Press the drive’s eject button, then Look
CHAPTER 3: Setting Up and Getting Started26Playing discsPlaying a CDA standard compact disc (CD) can hold an entire album of digital songs and can be
www.gateway.com27Playing a DVDA Digital Versatile Disc (DVD) is similar to a standard CD but has greater data capacity. Because of this increased capa
CHAPTER 3: Setting Up and Getting Started28Copying optical discsYou can copy optical discs to make backups of your data. For more information, see you
www.gateway.com292 To access a file on the memory card, click (Start), then click Computer. Double-click the drive letter (for example, the E: drive)
CHAPTER 3: Setting Up and Getting Started30Adjusting the volumeYou can adjust volume using your speakers’ controls or the Windows volume controls. You
www.gateway.com314 To adjust device volume levels, click Mixer. The Volume Mixer dialog box opens, where you can click and drag sliders for individual
CHAPTER 3: Setting Up and Getting Started32Configuring the audio jacksIf the back of your computer has five audio jacks, they are universal jacks. Thi
www.gateway.com33IEEE 1394 and USB ports support plug-and-play and hot-swapping, which means that your computer will usually recognize such a device w
ContentsiiCreating discs . . . . . . . . . . . . . . . . . . . . . . . . . . . . . . . . . . . . . 27Using the memory card reader . . . . . . . . .
CHAPTER 3: Setting Up and Getting Started348512834.book Page 34 Wednesday, November 7, 2007 1:31 PM
35CHAPTER4Upgrading Your Computer• Preventing static electricity discharge• Opening the case• Closing the case• Replacing the color panel• Installing
CHAPTER 4: Upgrading Your Computer36Preventing static electricity dischargeThe components inside your computer are extremely sensitive to static elect
www.gateway.com37Opening the caseYour computer case provides easy access to internal components.Removing the side panelTo remove the side panel: 1 Fo
CHAPTER 4: Upgrading Your Computer38Removing the front bezelTo remove the front bezel: 1 Remove the side panel by following the instructions in “Remo
www.gateway.com39Closing the caseReplacing the front bezelTo replace the front bezel: 1 Slide the tabs on the right side of the bezel into the slots
CHAPTER 4: Upgrading Your Computer40Replacing the side panelTo replace the side panel: 1 Make sure that all of the internal cables are arranged insid
www.gateway.com412 Press firmly on the lower left and lower right parts of the color panel to release the panel from the front bezel. You should press
CHAPTER 4: Upgrading Your Computer424 Slide the tabs of the new color panel up into the slots on the front bezel.5 Press firmly on the lower left and
www.gateway.com43Installing memoryWhen you upgrade the computer memory, make sure that you install the correct type of memory module for your computer
www.gateway.comiiiUsing BigFix . . . . . . . . . . . . . . . . . . . . . . . . . . . . . . . . . . . . . . . . . . .65Managing hard drive space . .
CHAPTER 4: Upgrading Your Computer445 Align the notches on the new DIMM with the notches on the memory module bank and press the module firmly into th
www.gateway.com45Adding or replacing an optical disc driveTo add replace an optical drive: 1 Remove the side panel by following the instructions in “
CHAPTER 4: Upgrading Your Computer466 Remove the two drive retention screws.7 Slide the drive forward and out of the drive bay.8 Slide the new drive i
www.gateway.com47Replacing the memory card readerTo replace the memory card reader: 1 Remove the side panel by following the instructions in “Removin
CHAPTER 4: Upgrading Your Computer485 Unplug the cable from the back of the card reader, then slide the card reader toward the front of your computer.
www.gateway.com49Adding or replacing a hard driveTo add or replace a hard drive: 1 Remove the side panel by following the instructions in “Removing t
CHAPTER 4: Upgrading Your Computer504 Loosen the captive thumbscrew that secures the hard drive cage to the computer. (This screw cannot be removed.)5
www.gateway.com519 Line up the tabs on the right side of the cage with the slots on the inside of the case, then slide the cage into the case.10 Tight
CHAPTER 4: Upgrading Your Computer524 Loosen the four captive screws that secure the heat sink and fan assembly to the system board, then remove the a
www.gateway.com538 If this is a new heat sink, remove the strip on the heat sink that covers the gray thermal grease. If you are re-using a heat sink,
ContentsivPasswords . . . . . . . . . . . . . . . . . . . . . . . . . . . . . . . . . . . . . . . . 94Power . . . . . . . . . . . . . . . . . . . .
CHAPTER 4: Upgrading Your Computer544 If you are replacing an expansion card, remove the old card. You can slightly seesaw the card end-to-end to loos
www.gateway.com55To replace the battery: 1 Restart your computer.2 During the restart, press and hold the F1 key. The main menu of the BIOS Setup uti
CHAPTER 4: Upgrading Your Computer569 Make sure that the positive (+) side of the new battery is facing up (usually the side that the battery type and
www.gateway.com576 Remove the eight system board screws.7 Lift the system board up and out of the case.8 Align the new system board on the screw holes
CHAPTER 4: Upgrading Your Computer588512834.book Page 58 Wednesday, November 7, 2007 1:31 PM
59CHAPTER5Maintaining Your Computer• Setting up a maintenance schedule• Caring for your computer• Cleaning your computer• Updating Windows• Using BigF
CHAPTER 5: Maintaining Your Computer60Setting up a maintenance scheduleUse the following table to set up a regular maintenance schedule.Maintenance ta
www.gateway.com61Caring for your computerTo extend the life of your computer:• Be careful not to bump or drop your computer, and do not put any object
CHAPTER 5: Maintaining Your Computer62Cleaning your computerKeeping your computer clean and the vents free from dust helps keep your computer performi
www.gateway.com632 If you spill liquid on the keyboard, turn off your computer and turn the keyboard upside down. Let the liquid drain, then let the k
1CHAPTER1About This Reference• About this guide• Accessing the online User Guide• Gateway contact information• Microsoft Certificate of Authenticity•
CHAPTER 5: Maintaining Your Computer64Cleaning optical discsOptical discs (CDs, DVDs, and Blu-ray Discs) get dirty from frequent handling.To clean an
www.gateway.com65Using BigFixBigFix monitors your computer for problems and conflicts. It automatically gathers information about the latest bugs, sec
CHAPTER 5: Maintaining Your Computer66Checking hard drive spaceTo check hard drive space: 1 Click (Start) then click Computer. The Computer window op
www.gateway.com67Deleting unnecessary filesDelete unnecessary files, such as temporary files and files in the Recycle Bin, to free hard drive space.To
CHAPTER 5: Maintaining Your Computer68Checking the hard drive for errorsThe Error-checking program examines the hard drive for physical flaws and file
www.gateway.com695 Click OK.Defragmenting the hard driveWhen working with files, sometimes Windows divides the file information into pieces and stores
CHAPTER 5: Maintaining Your Computer703 Click Defragment now. This process may take hours to complete, depending on the size of the drive being defrag
www.gateway.com714 Follow the on-screen instructions to select a backup storage location and the files and folders to back up.Scheduling maintenance t
CHAPTER 5: Maintaining Your Computer72Moving from your old computer Transferring files and settings automaticallyYou can move your files, folders, sof
www.gateway.com73Transferring files and settings manually You can manually transfer your personal data files by copying them to removable media, such
CHAPTER 1: About This Reference2About this guideThis guide includes information and maintenance instructions that are specific to your model of Gatewa
CHAPTER 5: Maintaining Your Computer74Finding other filesUse Windows Find or Search to locate other personal data files. For more information, see “Us
75CHAPTER 6Troubleshooting• Safety guidelines• First steps• Troubleshooting• Recovering your system• Telephone support8512834.book Page 75 Wednesday
CHAPTER 6: Troubleshooting76Safety guidelinesWhile troubleshooting your computer, follow these safety guidelines:First stepsIf you have problems with
www.gateway.com77TroubleshootingTroubleshooting topics are listed in alphabetical order.Add-in cardsSee “Expansion cards” on page 82.AudioSee “Sound”
CHAPTER 6: Troubleshooting78An audio CD does not produce sound• Make sure that the disc label is facing up, then try again.• Some music CDs have copy
www.gateway.com79Diskette driveThe diskette drive is not recognized• Shut down and restart your computer.You cannot save a file to diskette or you see
CHAPTER 6: Troubleshooting80The diskette drive LED is lit continuously• Remove the diskette from the drive. If the light stays on, try restarting your
www.gateway.com81EthernetYou cannot see the other computers on your network• Make sure that your Ethernet cable is plugged into the Ethernet jack on y
CHAPTER 6: Troubleshooting82Your Ethernet network is running slower than you expect• If your Ethernet network is running slower than you expect, check
www.gateway.com83Hard driveYou see an “Insufficient disk space” error message• Delete unnecessary files from the hard drive using Disk Cleanup. For in
www.gateway.com3Gateway contact informationThe label on the top of your computer contains information that identifies your computer model and serial n
CHAPTER 6: Troubleshooting84InternetSee also “Modem (dial-up)” on page 90.You cannot connect to the Internet• If you are using a dial-up modem, make s
www.gateway.com85Connecting to a Web site takes too longMany factors can affect Internet performance:• The condition of the telephone lines in your re
CHAPTER 6: Troubleshooting86Liquid spilled in the keyboard• If you spilled liquid in the keyboard, turn off your computer and unplug the keyboard. Cle
www.gateway.com87• Type of connection used—You can connect the computer video output to a TV. However, the connection type has an affect on the video
CHAPTER 6: Troubleshooting88• Type of TV (interlaced or progressive scan)Many CRT (tube) TVs use interlaced video. Interlaced video displays a video f
www.gateway.com89You want to play recorded programs on other computers• A DVR-MS file recorded to DVD can be replayed on another computer running Medi
CHAPTER 6: Troubleshooting90Modem (cable or DSL)My computer cannot connect to the Internet.• Make sure that your modem is connected to the network jac
www.gateway.com914 Click the Dialing Rules tab, click the location from which you are dialing, then click Edit.5 Make sure that all settings are corre
CHAPTER 6: Troubleshooting92Your 56K modem does not connect at 56KCurrent FCC regulations restrict actual data transfer rates over public telephone li
www.gateway.com936 Click the Diagnostic tab, then click Query Modem. If information about the modem appears, the modem passed diagnostics. If no modem

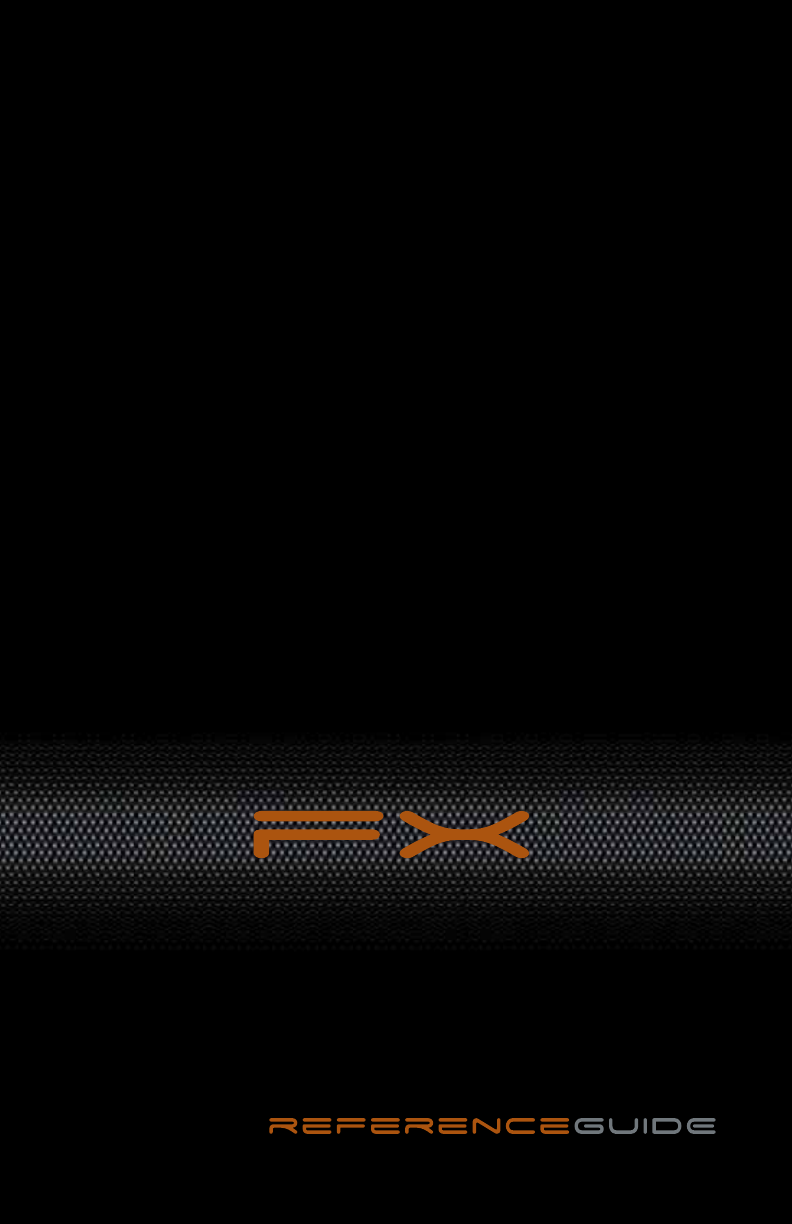
 (3 pages)
(3 pages) (190 pages)
(190 pages)







Comments to this Manuals