Gateway 400 User Manual
Browse online or download User Manual for Laptops Gateway 400. Gateway 400 User Manual
- Page / 278
- Table of contents
- TROUBLESHOOTING
- BOOKMARKS
- 2
- Contents 3
- iii 5
- v 7
- Checking Out 9
- Your Gateway 400 9
- Component Icon Description 10
- Left side 11
- Right side 13
- Keyboard area 17
- Identifying your model 19
- Internal wireless label 20
- Finding your specifications 21
- Visit support.gateway.com 22
- Accessories 23
- Printers 24
- Getting Started 25
- Connecting the AC adapter 26
- Starting your notebook 29
- Turning off your notebook 30
- Restarting (rebooting) your 31
- Status indicators 32
- Indicator Icon Description 33
- Using the keyboard 34
- Key types 35
- System key combinations 36
- Press and hold FN while 37
- Multi-function buttons 38
- Using the EZ Pad touchpad 39
- Using the touchpad 40
- To... Do this 41
- Connecting the modem 42
- Getting Help 45
- HelpSpot 46
- Searching for a topic 48
- HelpSpot videos 49
- Online help 50
- Gateway Web site 51
- Using eSupport 52
- Windows Basics 53
- About the Windows environment 54
- Using the desktop 55
- Adding icons to the desktop 56
- Identifying window items 57
- Chapter 4: Windows Basics 58
- Window item Description 58
- Viewing drives 59
- Creating folders 60
- To create a folder: 61
- Deleting files and folders 64
- To empty the Recycle Bin: 65
- To browse for a file: 66
- Searching for files 67
- Using advanced search options 69
- Working with documents 70
- Saving a document 71
- Opening a document 72
- Printing a document 73
- Shortcuts 74
- Using the Internet 75
- Learning about the Internet 76
- Using the World Wide Web 79
- Connecting to a Web site 80
- Downloading files 81
- Using e-mail 82
- Checking your e-mail 83
- Chapter 5: Using the Internet 84
- Using Multimedia 85
- Using the diskette drive 86
- Using the CD or DVD drive 87
- Inserting a CD or DVD 88
- Adjusting the volume 89
- 3 Click the Volume tab 90
- Listening to CDs 92
- Recording and playing audio 94
- 1 Open the Sound Recorder 95
- To play a music CD: 98
- Creating MP3 music files 99
- 5 Click REC 100
- Editing track information 101
- Building a music library 102
- Using MusicMatch 103
- Click the Music Library tab 103
- Listening to Internet radio 104
- Using a recordable drive 105
- To create a data CD: 106
- Source Pane Add 107
- Select Source Files 107
- Start Recording 108
- Creating music CDs 109
- To create music CDs: 110
- Chapter 6: Using Multimedia 112
- Copying CDs 113
- To copy a CD: 114
- Playing a DVD 116
- Capturing video 117
- Sending and 119
- Receiving Faxes 119
- Installing Fax 120
- Configuring Fax 120
- To configure Microsoft Fax: 121
- 8 Click Next 122
- 11 Click Finish 122
- Sending a simple fax 123
- Setting up your cover page 124
- Faxing from programs 125
- Faxing a scanned document 125
- Receiving and viewing a fax 126
- Canceling a fax 126
- Managing Power 129
- Monitoring the battery charge 130
- Recharging the battery 131
- Recalibrating the battery 132
- Changing the battery 133
- 6 Turn your notebook over 134
- Extending battery life 135
- Changing power modes 136
- Changing power settings 137
- Changing the power scheme 138
- Changing alarm options 139
- Changing advanced settings 140
- 3 Click the Hibernate tab 141
- To use Hibernate mode: 142
- Travel Tips 143
- Radio frequency wireless 144
- Security 145
- To create a startup password: 146
- Additional tips 147
- Chapter 9: Travel Tips 148
- Customizing 149
- Your Computer 149
- Adjusting the color depth 150
- 3 Click the Settings tab 151
- 3 Click the Appearance tab 153
- 3 Click the Desktop tab 155
- 7 Click OK 155
- Selecting a screen saver 156
- 8 Click OK 157
- Printers and Other Hardware 158
- Adding and modifying user 161
- To switch user accounts: 162
- Networking Your 163
- Computer 163
- Benefits of networking 164
- Sharing peripheral devices 165
- Playing multi-player games 165
- Wired Ethernet network 166
- 802.11b) network 166
- For more information 174
- Ethernet networking 175
- Moving from Your 177
- Old Computer 177
- Settings Transfer Wizard 178
- Transferring files 179
- Setting up your ISP 181
- To install your old printer: 183
- Installing your old programs 184
- Maintaining 185
- Caring for your computer 186
- Maintenance task Immediately 187
- Monthly When needed See 187
- Not write 189
- ■ Using the Norton 190
- 2 Click Scan for Viruses 191
- To remove a virus: 192
- To update Norton AntiVirus: 192
- Managing hard drive space 193
- Using Disk Cleanup 194
- 3 Click the Tools tab 196
- 4 Click Check Now 196
- Defragmenting the hard drive 197
- 4 Click Defragment Now 198
- Backing up files 199
- Cleaning your computer 201
- Cleaning the keyboard 202
- Cleaning the computer screen 202
- Cleaning the mouse 202
- 1 Turn the mouse upside down 203
- Restoring 205
- Software 205
- Using the Restoration CDs 206
- Reinstalling device drivers 207
- 7 Click Install 208
- Updating device drivers 209
- 6 Click the Web Updates tab 210
- Reinstalling programs 211
- Reinstalling Windows 213
- Upgrading Your 215
- Notebook 215
- Adding and removing a PC Card 216
- To remove a PC Card: 217
- Adding or replacing memory 220
- Gateway 400SD4 222
- Replacing the hard drive kit 223
- Hard drive 224
- Troubleshooting 227
- Safety guidelines 228
- First steps 229
- Software support tools 229
- A DVD movie will not play 231
- Cleaning CDs or DVDs 232
- Device installation 232
- Diskette drive 233
- File management 235
- Internet 236
- Keyboard 238
- Direct Dial option 241
- 1 Close all open programs 242
- Networks 244
- Passwords 244
- PC Cards 244
- To set a default printer: 246
- Chapter 16: Troubleshooting 248
- Telephone support 249
- Telephone numbers 250
- Tutoring and training 251
- Training 252
- Regulatory, and 253
- Legal Information 253
- Care during use 254
- Wireless Guidance 255
- United States of America 257
- FCC declaration of conformity 258
- Industry Canada (IC) 260
- Intentional emitter 262
- Unintentional emitter 262
- Laser safety statement 263
- Macrovision statement 264
- 257 265
- 259 267
- 261 269
- 263 271
- 265 273
- 267 275
- 269 277
Summary of Contents
2Chapter 1: Checking Out Your Gateway 400www.gateway.comFrontComponent Icon DescriptionBattery charge indicator The LED shows the battery activity and
92Chapter 6: Using Multimediawww.gateway.com3 Click the record button. The Recorder window opens.4 Click to clear the check box for any track you do n
93Using MusicMatchwww.gateway.comEditing track informationAfter you add a CD track as an MP3 file to your music library, you can edit the track’s info
94Chapter 6: Using Multimediawww.gateway.comBuilding a music libraryUse MusicMatch to build a music library. You can organize your music tracks by cat
95Using MusicMatchwww.gateway.comChanging the music library display settingsTo change the music library display settings:1 In MusicMatch, click Option
96Chapter 6: Using Multimediawww.gateway.comListening to Internet radio To listen to an Internet radio station:1 Connect to the Internet, then open Mu
97Using a recordable drivewww.gateway.comUsing advanced featuresYou can also use MusicMatch to create your own music CDs and to download MP3 files to
98Chapter 6: Using Multimediawww.gateway.comTo create a data CD:1 Insert a blank, writable CD into your recordable CD drive.2 If a CD Drive dialog box
99Using a recordable drivewww.gateway.com3 Move your pointer over make a data CD, then click dataCD project. The Easy CD Creator window opens.4 Click
100Chapter 6: Using Multimediawww.gateway.com5 Click the file you want to record (hold down the CTRL or SHIFT key when you click to select multiple fi
101Using a recordable drivewww.gateway.com7 Click Start Recording.Creating music CDsUse Roxio Easy CD Creator to create music CDs from other music CDs
3Left sidewww.gateway.comLeft sideComponent Icon DescriptionModem jack Plug a modem cable into this jack. For more information, see “Connecting the mo
102Chapter 6: Using Multimediawww.gateway.comTo create music CDs:1 Insert a blank, writable CD into your recordable CD drive. 2 If a CD Drive dialog b
103Using a recordable drivewww.gateway.com3 Move your pointer over make a music CD, then click musicCD project. The Easy CD Creator window opens.4 Cli
104Chapter 6: Using Multimediawww.gateway.com5 Click the file you want to record (hold down the CTRL or SHIFT key when you click to select multiple fi
105Using a recordable drivewww.gateway.com6 After you have added all of your tracks and files, click record. The Record CD Setup dialog box opens.7 Cl
106Chapter 6: Using Multimediawww.gateway.comTo copy a CD:1 Insert the CD you want to copy into your recordable CD drive.2 If a dialog box opens, clic
107Using a recordable drivewww.gateway.com4 Move your pointer over CD copier, then click CD copier. The CD Copier window opens.5 On the Source and Des
108Chapter 6: Using Multimediawww.gateway.comPlaying a DVDA Digital Versatile Disc (DVD) is similar to a standard CD but has greater data capacity. Be
109Capturing videowww.gateway.comCapturing videoPinnacle Expression is a video capture program that lets you capture and edit full-motion video, singl
110Chapter 6: Using Multimediawww.gateway.com
7111www.gateway.comSending andReceiving FaxesMicrosoft Fax lets you send and receive faxes using the modem. Read this chapter to learn how to: Instal
4Chapter 1: Checking Out Your Gateway 400www.gateway.comPC Card eject buttonPress the eject button to remove the PC Card from the PC Card slot. For mo
112Chapter 7: Sending and Receiving Faxeswww.gateway.comInstalling and configuring FaxInstalling FaxMicrosoft Fax lets you send and receive faxes usin
113Installing and configuring Faxwww.gateway.comTo configure Microsoft Fax:1 Click Start, All Programs, Accessories, Communications, Fax, then click F
114Chapter 7: Sending and Receiving Faxeswww.gateway.com7 Enter the transmitting fax identifier information. This identifier information is required b
115Sending a simple faxwww.gateway.comSending a simple faxYou can use the Send Fax Wizard to send a simple one-page fax to one or more recipients.To s
116Chapter 7: Sending and Receiving Faxeswww.gateway.com7 Click the arrow to open the Cover page template, then click the cover page template you want
117Faxing from programswww.gateway.com4 If you want to include a logo that appears on your cover page, copy it to the Windows clipboard, then paste it
118Chapter 7: Sending and Receiving Faxeswww.gateway.com3 Click the arrow button to open the Name list, then click the Fax printer.4 Click Print or OK
119Automatically retry sending a faxwww.gateway.comAutomatically retry sending a faxYou can set up Fax so that it continues to try sending your fax if
120Chapter 7: Sending and Receiving Faxeswww.gateway.comAutomatically cancelling a faxIf your computer tried to send a fax and failed to connect to a
8121www.gateway.comManaging PowerWhile your notebook is running on battery power, you should manage power consumption to get the most use out of the b
5Right sidewww.gateway.comRight sideComponent Icon DescriptionCD/DVD/Recordable drive Insert CDs, CD-RWs, or DVDs into this drive. For more informatio
122Chapter 8: Managing Powerwww.gateway.comMonitoring the battery chargeClosely monitor the battery charge. When the battery charge gets low, change t
123Recharging the batterywww.gateway.comRecharging the batteryThe battery recharges while it is installed and your notebook is connected to AC power.
124Chapter 8: Managing Powerwww.gateway.comRecalibrating the batteryIf your notebook unexpectedly goes into Standby mode while you are using it but th
125Changing the batterywww.gateway.comChanging the batteryIf your notebook is plugged into an AC outlet, you can change the battery while the notebook
126Chapter 8: Managing Powerwww.gateway.com4 Slide the battery release latch and lift the battery out of the bay.5 Place a recharged battery into the
127Extending battery lifewww.gateway.comExtending battery lifeConserving battery powerWhile using the battery to power your notebook, conserve power b
128Chapter 8: Managing Powerwww.gateway.comChanging power modesYou can use the following power modes to lengthen the life of your notebook’s battery:
129Changing power settingswww.gateway.comChanging power settingsYou can change the function of the power button, Standby system key, and power-saving
130Chapter 8: Managing Powerwww.gateway.comChanging the power schemeTo change the power scheme1 Click Start, then click Control Panel. The Control Pan
131Changing power settingswww.gateway.comChanging alarm optionsTo change the alarm options:1 Click Start, then click Control Panel. The Control Panel
6Chapter 1: Checking Out Your Gateway 400www.gateway.comBackComponent Icon DescriptionMonitor port Plug an analog VGA monitor into this port.Ventilati
132Chapter 8: Managing Powerwww.gateway.comChanging advanced settingsTo change advanced power management settings:1 Click Start, then click Control Pa
133Changing power settingswww.gateway.comActivating and using Hibernate modeTo activate Hibernate mode:1 Click Start, then click Control Panel. The Co
134Chapter 8: Managing Powerwww.gateway.com4 Click the Enable hibernation check box, then click Apply. Hibernate mode is now an option you can select
9135www.gateway.comTravel TipsThese tips can make traveling with your notebook more convenient and trouble-free. Read this chapter to learn about: Us
136Chapter 9: Travel Tipswww.gateway.comModem Take a telephone cord to connect the modem to telephone jacks. If you are traveling internationally, ta
137Fileswww.gateway.comFiles Copy your working files from your desktop computer to your notebook before you travel. If you need to access your deskt
138Chapter 9: Travel Tipswww.gateway.comTo create a startup password:1 Restart your notebook. As soon as you see a startup screen, press F2. The BIOS
139Additional tipswww.gateway.comAdditional tips If you plan to use several USB peripheral devices, take a portable USB hub to provide additional USB
140Chapter 9: Travel Tipswww.gateway.com
10141www.gateway.comCustomizingYour ComputerThis chapter provides information about customizing your computer by changing settings in Windows. Read th
7Bottomwww.gateway.comBottomComponent Icon DescriptionSerial number labelIncludes your notebook’s serial number. For more information, see “Gateway se
142Chapter 10: Customizing Your Computerwww.gateway.comAdjusting the screen and desktop settingsAdjusting the color depth and screen area are two of t
143Adjusting the screen and desktop settingswww.gateway.com3 Click the Settings tab.4 Click the arrow button to open the Color quality or Colors list,
144Chapter 10: Customizing Your Computerwww.gateway.comTo adjust the screen resolution:1 Click Start, then click Control Panel. The Control Panel wind
145Adjusting the screen and desktop settingswww.gateway.comChanging the colors on your Windows desktopYou can change the colors of Windows desktop ite
146Chapter 10: Customizing Your Computerwww.gateway.com4 Click the arrow button to open the Color scheme list, click the color scheme you want, then c
147Adjusting the screen and desktop settingswww.gateway.com3 Click the Desktop tab.4 Click a background picture in the Background list.- OR -Click Bro
148Chapter 10: Customizing Your Computerwww.gateway.comSelecting a screen saverYou can use a screen saver to keep others from viewing your display whi
149Adjusting the screen and desktop settingswww.gateway.com6 If you want to display the Welcome (Login) screen whenever you exit the screen saver, cli
150Chapter 10: Customizing Your Computerwww.gateway.comChanging the touchpad settingsYou can adjust the double-click speed, pointer speed, left-hand o
151Changing the touchpad settingswww.gateway.com3 Click one of the tabs to change your touchpad settings: Touch lets you customize the tap response a
8Chapter 1: Checking Out Your Gateway 400www.gateway.comBattery bay Insert the battery into this bay. For more information, see “Changing the battery”
152Chapter 10: Customizing Your Computerwww.gateway.com5 Click OK to save changes.Programming the multi-function buttonsThe Multi-function Keyboard Ut
153Adding and modifying user accountswww.gateway.comAdding and modifying user accountsYou can create and customize a user account for each person who
154Chapter 10: Customizing Your Computerwww.gateway.comTo switch user accounts:1 Click Start, then click Log Off. The Log Off Windows dialog box opens
11155www.gateway.comNetworking YourComputerConnecting your home, small office, or home office computers lets you share drives, printers, and a single
156Chapter 11: Networking Your Computerwww.gateway.comBenefits of networkingA network lets you: Share a single Internet connection Share computer dr
157Benefits of networkingwww.gateway.comSharing peripheral devicesEach computer that is connected to the network can share the same peripheral devices
158Chapter 11: Networking Your Computerwww.gateway.comSelecting a network connectionThe biggest decision you need to make when creating your network i
159Using a wired Ethernet networkwww.gateway.comUsing a wired Ethernet networkA wired Ethernet network consists of two or more computers connected tog
160Chapter 11: Networking Your Computerwww.gateway.comExample wired Ethernet networkThe following is an example of a wired Ethernet network. The netwo
161Using a wired Ethernet networkwww.gateway.comEquipment you need for a wired Ethernet networkFor a wired Ethernet network you need: An Ethernet jac
9Keyboard areawww.gateway.comKeyboard areaFor information on using your keyboard, see “Using the keyboard” on page 26.Component Icon DescriptionStatus
162Chapter 11: Networking Your Computerwww.gateway.comUsing a wireless Ethernet networkA wireless Ethernet network is ideal for creating a home or off
163Using a wireless Ethernet networkwww.gateway.comExample access point wireless Ethernet networkBy using an access point, you can join a wireless Eth
164Chapter 11: Networking Your Computerwww.gateway.comEquipment you need for an access point wireless Ethernet networkFor an access point wireless Eth
165Using a wireless Ethernet networkwww.gateway.comExample peer-to-peer wireless Ethernet networkUse a peer-to-peer (also known as ad hoc) wireless Et
166Chapter 11: Networking Your Computerwww.gateway.comEquipment you need for a peer-to-peer wireless Ethernet networkFor a peer-to-peer wireless Ether
167Using your notebook on a networkwww.gateway.comUsing your notebook on a networkInstalling and configuring your notebook for Ethernet networkingA gu
168Chapter 11: Networking Your Computerwww.gateway.com
12169www.gateway.comMoving from YourOld ComputerIf your new computer is replacing an old computer, you may have personal data files, Internet settings
170Chapter 12: Moving from Your Old Computerwww.gateway.comUsing the Windows XP Files and Settings Transfer WizardIf your new computer is running Wind
171Transferring fileswww.gateway.comTransferring filesYou can manually transfer your personal data files by copying them to removable media, such as a
10Chapter 1: Checking Out Your Gateway 400www.gateway.comTouchpad Provides all the functionality of a mouse. For more information, see “Using the EZ P
172Chapter 12: Moving from Your Old Computerwww.gateway.comYou can often identify different data file types by looking at the file’s extension (the pa
173Transferring Internet settingswww.gateway.comTransferring Internet settingsYou can use different methods to transfer your Internet account from you
174Chapter 12: Moving from Your Old Computerwww.gateway.comTransferring your e-mail and address bookSee your old e-mail program’s online help for info
175Installing your old printer or scannerwww.gateway.comInstalling a parallel port printerYou can usually install parallel port printers by following
176Chapter 12: Moving from Your Old Computerwww.gateway.comInstalling your old programsYou probably use some programs that did not come installed on y
13177www.gateway.comMaintainingYour ComputerThis chapter provides basic information about maintaining your computer hardware and software. Read this c
178Chapter 13: Maintaining Your Computerwww.gateway.comCaring for your computerTo extend the life of your system: Be careful not to bump or drop your
179Caring for your computerwww.gateway.comRecalibrate the battery X page 124Clean computer case X page 193Clean keyboard X page 194Clean computer scre
180Chapter 13: Maintaining Your Computerwww.gateway.comCreating an emergency startup disketteAn emergency startup diskette is a diskette that contains
181Creating an emergency startup diskettewww.gateway.com6 When Windows finishes copying files, remove the diskette from the diskette drive.7 Slide the
11Identifying your modelwww.gateway.comIdentifying your modelGateway model numberThe label on the bottom of your notebook contains information that id
182Chapter 13: Maintaining Your Computerwww.gateway.comProtecting your computer from virusesA virus is a program that attaches itself to a file on a c
183Protecting your computer from viruseswww.gateway.comTo scan for viruses: 1 Click Start, All Programs, Norton AntiVirus, then click Norton AntiVirus
184Chapter 13: Maintaining Your Computerwww.gateway.comTo remove a virus:1 If Norton AntiVirus finds a virus, follow all on-screen instructions to rem
185Managing hard drive spacewww.gateway.comManaging hard drive spaceWindows provides several utilities you can use to manage your hard drive.Checking
186Chapter 13: Maintaining Your Computerwww.gateway.comUsing Disk CleanupDelete unnecessary files, such as temporary Windows files, to free hard drive
187Managing hard drive spacewww.gateway.comChecking the hard drive for errorsThe Error-checking program examines the hard drive for physical flaws and
188Chapter 13: Maintaining Your Computerwww.gateway.com3 Click the Tools tab.4 Click Check Now.5 Click the options you want to use, then click Start.
189Managing hard drive spacewww.gateway.comDefragmenting the hard driveWhen working with files, sometimes Windows divides the file information into pi
190Chapter 13: Maintaining Your Computerwww.gateway.com3 Click the Tools tab.4 Click Defragment Now.5 If Disk Defragmenter does not start automaticall
191Managing hard drive spacewww.gateway.comBacking up filesBacking up files and removing them from the hard drive frees space for new files on the har
12Chapter 1: Checking Out Your Gateway 400www.gateway.comInternal wireless labelA label similar to the following indicates your computer contains a wi
192Chapter 13: Maintaining Your Computerwww.gateway.comUsing the Scheduled Task WizardThe Scheduled Task Wizard lets you schedule maintenance tasks su
193Cleaning your computerwww.gateway.comCleaning your computerKeeping your computer clean and the vents free from dust helps keep your system performi
194Chapter 13: Maintaining Your Computerwww.gateway.comCleaning the keyboardYou should clean the keyboard occasionally by using an aerosol can of air
195Cleaning your computerwww.gateway.comTo clean your trackball mouse:1 Turn the mouse upside down.2 Rotate the retaining ring on the bottom of the mo
196Chapter 13: Maintaining Your Computerwww.gateway.com
14197www.gateway.comRestoringSoftwareRead this chapter to learn how to: Reinstall device drivers Update device drivers Reinstall programs Reinstal
198Chapter 14: Restoring Softwarewww.gateway.comUsing the Restoration CDsUse the Gateway Restoration CDs to reinstall device drivers, your operating s
199Reinstalling device driverswww.gateway.comReinstalling device driversDevice drivers are programs that control devices such as the computer display,
200Chapter 14: Restoring Softwarewww.gateway.com5 If this is the first time you have inserted the red Gateway CD, accept the End User License Agreemen
201Updating device driverswww.gateway.comUpdating device driversThe Restoration CDs contain a device driver update utility that works over the Interne
13Finding your specificationswww.gateway.comFinding your specificationsFor more information about your computer, such as memory size, memory type, and
202Chapter 14: Restoring Softwarewww.gateway.com5 If this is the first time you have inserted the red Gateway CD, accept the End User License Agreemen
203Reinstalling programswww.gateway.comReinstalling programs If you have problems running a program or if you have reinstalled your operating system,
204Chapter 14: Restoring Softwarewww.gateway.com10 Click Install.11 Follow any additional on-screen instructions. Depending on the programs you are re
205Reinstalling Windowswww.gateway.comReinstalling WindowsIf your computer is not working correctly, try the following options to correct the problem:
206Chapter 14: Restoring Softwarewww.gateway.com6 Select 1. Continue deleting all files and restart.7 When prompted, press any key to continue.8 Selec
15207www.gateway.comUpgrading YourNotebookThis chapter provides information about adding hardware devices to your notebook. Read this chapter to learn
208Chapter 15: Upgrading Your Notebookwww.gateway.comAdding and removing a PC CardYour notebook has a PC Card slot (also known as a PCMCIA card slot).
209Adding and removing a PC Cardwww.gateway.comTo remove a PC Card:1 Click the remove hardware icon in the taskbar, the PC Card name, then clickStop.-
210Chapter 15: Upgrading Your Notebookwww.gateway.comPreventing static electricity dischargeThe components inside your computer are extremely sensitiv
211Preventing static electricity dischargewww.gateway.comBefore working with computer components, follow these guidelines: Avoid static-causing surfa
14Chapter 1: Checking Out Your Gateway 400www.gateway.comYou can also find out more about your computer at the Gateway eSupport site. Visit support.ga
212Chapter 15: Upgrading Your Notebookwww.gateway.comAdding or replacing memoryYour notebook uses memory modules called SO-DIMMs (Small Outline Dual I
213Adding or replacing memorywww.gateway.com6 If you are removing a module, gently press outward on the clip at each end of the memory module until th
214Chapter 15: Upgrading Your Notebookwww.gateway.com8 Hold the new or replacement module at a 30-degree angle and press it into the empty memory slot
215Replacing the hard drive kitwww.gateway.comReplacing the hard drive kitIf you would like more hard drive capacity, you can replace your original dr
216Chapter 15: Upgrading Your Notebookwww.gateway.com5 Remove the hard drive kit screws.6 Slide the hard drive kit away from the connector.Hard drive
217Replacing the hard drive kitwww.gateway.com7 Lift the end of the hard drive kit furthest from the connector, then remove the drive kit from the bay
218Chapter 15: Upgrading Your Notebookwww.gateway.com
16219www.gateway.comTroubleshootingThis chapter provides some solutions to common notebook problems. Read this chapter to learn how to: Troubleshoot
220Chapter 16: Troubleshootingwww.gateway.comSafety guidelinesWhile troubleshooting your notebook, follow these safety guidelines: Never remove the m
221First stepswww.gateway.comFirst stepsIf you have problems with your notebook, try these things first: Make sure that the AC power adapter is conne
15Accessorieswww.gateway.comAccessoriesGateway offers accessories that can help you make the most of using your notebook. To order accessories, visit
222Chapter 16: Troubleshootingwww.gateway.comTroubleshootingCD or DVD drivesYour notebook does not recognize a disc or the drive The disc may not be
223Troubleshootingwww.gateway.com Clean the CD. For more information, see “Cleaning CDs or DVDs” on page 224. Your notebook may be experiencing some
224Chapter 16: Troubleshootingwww.gateway.comCleaning CDs or DVDsWipe from the center to the edge, not around in a circle, using a product made especi
225Troubleshootingwww.gateway.comTo free IRQ resources for the new device:1 In the Device Manager window, check the device list for a resource conflic
226Chapter 16: Troubleshootingwww.gateway.comYou see a “Non-system disk”, “NTLDR is missing”, or “Disk error” error message Eject the diskette from t
227Troubleshootingwww.gateway.comThe display has pixels that are always dark or too bright This condition is normal and inherent in the TFT technolog
228Chapter 16: Troubleshootingwww.gateway.com Save your files to a diskette or another drive. If the hard drive is full, copy any files not regularly
229Troubleshootingwww.gateway.com Make sure that your notebook is connected to the telephone line and the telephone line has a dial tone. If you hav
230Chapter 16: Troubleshootingwww.gateway.comPeople are sending you e-mail messages, but you have not received any mail Click the receive button in y
231Troubleshootingwww.gateway.comYou see a “Not enough memory” error message Close all programs, then restart your notebook.Modem Your modem does not
16Chapter 1: Checking Out Your Gateway 400www.gateway.comPrintersYou can attach almost any type of printer to your notebook. The most common types are
232Chapter 16: Troubleshootingwww.gateway.com Disconnect any answering machine, fax machine, or printer that is on the same line as the modem. Do not
233Troubleshootingwww.gateway.comIf your notebook has a v.90 modem, the speed at which you can upload (send) data is limited to 33.6K. If your noteboo
234Chapter 16: Troubleshootingwww.gateway.com Run Windows modem diagnostics.To run modem diagnostics:1 Close all open programs.2 Click Start, then cl
235Troubleshootingwww.gateway.comTo turn down the modem volume:1 Click Start, then click Control Panel. The Control Panel window opens. If your Contro
236Chapter 16: Troubleshootingwww.gateway.comNetworksYou cannot connect to your company network Every network is unique. Contact your company compute
237Troubleshootingwww.gateway.comPowerYour notebook is not working on AC power Make sure that your AC power adapter is connected correctly to your no
238Chapter 16: Troubleshootingwww.gateway.com Make sure that the printer is online. Many printers have an online/offline button that you may need to
239Troubleshootingwww.gateway.com Wait until files have been printed before sending additional files to the printer. If you print large files or man
240Chapter 16: Troubleshootingwww.gateway.comVideoThe external monitor is not working Make sure that you have pressed FN+LCD/CRT to activate the exte
241Telephone supportwww.gateway.comTelephone supportBefore calling Gateway Technical SupportIf you have a technical problem with your notebook, follow
217www.gateway.comGetting StartedThis chapter provides basic information about your Gateway notebook. Read this chapter to find out how to: Connect t
242Chapter 16: Troubleshootingwww.gateway.comTelephone numbersGateway offers a wide range of customer service, technical support, and information serv
243Tutoring and trainingwww.gateway.comTutoring and trainingGateway's Technical Support professionals cannot provide hardware and software traini
244Chapter 16: Troubleshootingwww.gateway.comTrainingGateway provides the following in-person and computerized training:Resource Service description F
A245www.gateway.comSafety,Regulatory, andLegal InformationImportant safety informationYour Gateway system is designed and tested to meet the latest st
246Appendix A: Safety, Regulatory, and Legal Informationwww.gateway.com Openings in the computer case are provided for ventilation. Do not block or co
247www.gateway.comRegulatory compliance statementsWireless GuidanceLow power, Radio LAN type devices (radio frequency (RF) wireless communication devi
248Appendix A: Safety, Regulatory, and Legal Informationwww.gateway.comWarning Every country has different restrictions on the use of wireless devices
249www.gateway.comUnited States of AmericaFederal Communications Commission (FCC)Intentional emitter per FCC Part 15Low power, Radio LAN type devices
250Appendix A: Safety, Regulatory, and Legal Informationwww.gateway.comFCC declaration of conformityResponsible party:Gateway Companies, Inc.610 Gatew
251www.gateway.comTelecommunications per FCC part 68 (applicable to products fitted with USA modems)Your modem complies with Part 68 of the Federal Co
18Chapter 2: Getting Startedwww.gateway.comConnecting the AC adapterYou can run your notebook using an AC adapter or the notebook battery. The battery
252Appendix A: Safety, Regulatory, and Legal Informationwww.gateway.comCanadaIndustry Canada (IC)Intentional emitter per RSS 210Low power, Radio LAN t
253www.gateway.comTelecommunications per DOC notice (for products fitted with an IC-compliant modem)The Industry Canada label identifies certified equ
254Appendix A: Safety, Regulatory, and Legal Informationwww.gateway.comMexicoIntentional emitterLow power, Radio LAN type devices (radio frequency (RF
255www.gateway.comLaser safety statementAll Gateway systems equipped with CD and DVD drives comply with the appropriate safety standards, including IE
256Appendix A: Safety, Regulatory, and Legal Informationwww.gateway.comNoticesCopyright © 2002 Gateway, Inc.All Rights Reserved14303 Gateway PlacePowa
257IndexAAC adapterconnecting 18connector 6damaged 18defective 19international adapters 127access point 160, 163, 164accessories 15safety pr
258 using while traveling 137cable modem 36, 68, 160, 163cameraSee digital cameraSee digital video cameraCaps Lock indicator 25capturing vide
259i.Link 3, 36, 109IEEE 1394 3, 36, 109keyboard 3, 36microphone 4, 86modem 3, 34monitor (VGA) 6mouse 3, 36network 3, 35parallel 6, 36power
260 HelpSpot 38online help 42documentscreating 62opening 64printing 65saving 63double-clicking 33downloading 73dragging 33drivers 199reinstal
261receiving and viewing 118retrying 119sending 115sending from program 117sending scanned image 117setting up cover page template 116troubl
19Connecting the AC adapterwww.gateway.com2 Connect the AC adapter to your notebook’s power connector.3 Plug the power cord into a wall outlet.The bat
262 hyperlinks 71Ii.Link port 3, 36, 109IEEE 1394 port 3, 36, 109IEEE 802.11a 158, 162using while traveling 136IEEE 802.11b 158, 162using whi
263Scroll Lock 28Standby 28Status 28system 27system key combinations 28toggle display 28volume control 27Windows 27Llabelinternal wireless 1
264 See also touchpadmovingfiles 54, 171folders 54, 55Internet settings 173pointer 32screen objects 33MP3 filecreating 91editing track inform
265PPad Lockindicator 25, 28system key 28parallel port 6, 36password 137, 236pastingfiles and folders 54, 66text and graphics 66pause text s
266 closing 66installing 176, 203opening 33, 47reinstalling 176, 203Rradiolistening with MusicMatch 96radio approval authorities 136radio fre
267status indicator 25, 28system key 28Search utility 60searchingfor files and folders 57, 59in HelpSpot 40security featuresKensington cable
268 system keys 27Ttaskbar 47Technical Support 242technical supportautomated troubleshooting 242eSupport 13, 14, 44FaxBack support 242resourc
269screen area 226screen resolution 226sound 239support tool 221video 240Web site connection speed 229turning off notebook 22turning on note
20Chapter 2: Getting Startedwww.gateway.comProtecting from power source problemsDuring a power surge, the voltage level of electricity coming into you
21Starting your notebookwww.gateway.comStarting your notebookTo start your notebook:1 Open your notebook by pressing the latch on the front of your no
iContents1 Checking Out Your Gateway 400. . . . . . . . . . . . . . . . . . . . . . . . . . . . . . . . . 1Front . . . . . . . . . . . . .
22Chapter 2: Getting Startedwww.gateway.comWaking up your notebookWhen you have not used your notebook for several minutes, it may enter a power-savin
23Restarting (rebooting) your notebookwww.gateway.comRestarting (rebooting) your notebookIf your notebook does not respond to keyboard or touchpad inp
24Chapter 2: Getting Startedwww.gateway.comStatus indicatorsStatus indicators inform you when a drive is being used or when a button has been pressed
25Status indicatorswww.gateway.comCaps Lock Caps Lock is turned on.Pad Lock Numeric keypad is turned on. For more information, see “System key combina
26Chapter 2: Getting Startedwww.gateway.comUsing the keyboardYour notebook features a full-size keyboard that functions the same as a desktop computer
27Using the keyboardwww.gateway.comKey typesThe keyboard has several different types of keys. Some keys perform specific actions when pressed alone an
28Chapter 2: Getting Startedwww.gateway.comSystem key combinationsWhen you press an FN key and a system key at the same time, your notebook performs t
29Using the keyboardwww.gateway.comDecrease the brightness of the display.Mute the sound. Press the key combination again to restore the sound. For mo
30Chapter 2: Getting Startedwww.gateway.comMulti-function buttonsPress the multi-function buttons to open programs you assign to them. For more inform
31Using the EZ Pad touchpadwww.gateway.comUsing the EZ Pad touchpadThe EZ Pad™ consists of a touchpad, two buttons, and a rocker switch.Left touchpad
ii Gateway Web site . . . . . . . . . . . . . . . . . . . . . . . . . . . . . . . . . . . . . . . . . . . . . . . . . .43Using eSupport . .
32Chapter 2: Getting Startedwww.gateway.comWhen you move your finger on the touchpad, the pointer (arrow) on the screen moves in the same direction.Yo
33Using the EZ Pad touchpadwww.gateway.comFor instructions on how to adjust the double-click speed, pointer speed, right-hand or left-hand configurati
34Chapter 2: Getting Startedwww.gateway.comConnecting the modemYour notebook has a built-in 56K modem that you can use to connect to a standard teleph
35Connecting to a wired Ethernet networkwww.gateway.comConnecting to a wired Ethernet networkYour notebook has a network jack that you can use to conn
36Chapter 2: Getting Startedwww.gateway.comBroadband Internet connectionsYou can use your notebook’s Ethernet jack for more than just networking. Many
337www.gateway.comGetting HelpThis chapter tells you about additional information resources available to help you use your computer. Read this chapter
38Chapter 3: Getting Helpwww.gateway.comHelpSpotYour computer includes HelpSpot, an easily accessible collection of help information, troubleshooters
39HelpSpotwww.gateway.comYou can find help information by clicking a link, performing a search, or browsing the index. To learn about using your Gatew
40Chapter 3: Getting Helpwww.gateway.comSearching for a topicTo search for a topic in HelpSpot, type a word or phrase (keyword) in the Search box loca
41HelpSpotwww.gateway.comHelpSpot videosHelpSpot contains several short videos to help introduce you to new concepts or show you how to perform variou
iiiListening to CDs . . . . . . . . . . . . . . . . . . . . . . . . . . . . . . . . . . . . . . . . . . . . . . . . . . . 84Listening to C
42Chapter 3: Getting Helpwww.gateway.comOnline helpMany programs provide information online so you can research a topic or learn how to perform a task
43Gateway Web sitewww.gateway.comGateway Web siteGateway's online support is available 24 hours per day, 7 days per week and provides the most cu
44Chapter 3: Getting Helpwww.gateway.comUsing eSupportThe eSupport site is divided into four major areas: Support Home Downloads Contact Us Accoun
445www.gateway.comWindows BasicsRead this chapter to learn how to: Use the Windows desktop Manage files and folders Work with documents Use shortc
46Chapter 4: Windows Basicswww.gateway.comAbout the Windows environmentAfter your computer starts, the first screen you see is the Windows desktop. Th
47Using the desktopwww.gateway.comUsing the desktopThe desktop contains the taskbar, the Start button, and the Recycle Bin icon.Using the Start menuYo
48Chapter 4: Windows Basicswww.gateway.com3 Click a file or program to open it.Adding icons to the desktopYou may want to add an icon (shortcut) to th
49Identifying window itemswww.gateway.com3 Click Send To, then click Desktop (create shortcut). A shortcut icon for that program appears on the deskto
50Chapter 4: Windows Basicswww.gateway.comEvery program window looks a little different because each has its own menus, icons, and controls. Most wind
51Working with files and folderswww.gateway.comWorking with files and foldersYou can organize your files and programs to suit your preferences much li
iv Changing the power scheme . . . . . . . . . . . . . . . . . . . . . . . . . . . . . . . . . . . . . .130Changing alarm options . . . . .
52Chapter 4: Windows Basicswww.gateway.comTo see the files and folders on a drive: Double-click the drive icon. If you do not see the contents of a d
53Working with files and folderswww.gateway.comTo create a folder:1 Click Start, then click My Computer on the Start menu.2 Double-click the drive whe
54Chapter 4: Windows Basicswww.gateway.comCopying and moving files and foldersThe skills you need to copy and move files are called copying, cutting,
55Working with files and folderswww.gateway.comTo move a file or folder to another folder:1 Locate the file or folder you want to move. For more infor
56Chapter 4: Windows Basicswww.gateway.comDeleting files and foldersWhen you throw away paper files and folders, you take them from the file cabinet a
57Working with files and folderswww.gateway.comTo empty the Recycle Bin:1 Double-click the Recycle Bin icon on the desktop. The Recycle Bin window ope
58Chapter 4: Windows Basicswww.gateway.comTo browse for a file:1 Click Start, then click My Computer. The My Computer window opens.2 Double-click the
59Searching for fileswww.gateway.comSearching for filesIf you are looking for a particular file or folder or a set of files or folders that have chara
60Chapter 4: Windows Basicswww.gateway.comUsing the Windows Search utilityTo find files and folders using the Search utility:1 Click Start, then click
61Searching for fileswww.gateway.com3 Click Search. When the search is completed, Windows lists the files and folders whose names contain the text tha
vEquipment you need for a peer-to-peer wireless Ethernet network . . . . . . . 166For more information . . . . . . . . . . . . . . . . .
62Chapter 4: Windows Basicswww.gateway.comWorking with documentsComputer documents include word processing files, spreadsheet files, or other similar
63Working with documentswww.gateway.comSaving a documentAfter you create a document, you need to save it if you want to use it later.To save a documen
64Chapter 4: Windows Basicswww.gateway.comOpening a documentTo view, revise, or print an existing document, first you need to open it. Open the docume
65Working with documentswww.gateway.comPrinting a documentTo print a document, you must have a printer connected to your computer or have access to a
66Chapter 4: Windows Basicswww.gateway.comShortcutsThe following table shows a few shortcuts that you can use in Windows and almost all programs that
567www.gateway.comUsing the InternetThis chapter provides information about the Internet and the World Wide Web. Read this chapter to learn how to: S
68Chapter 5: Using the Internetwww.gateway.comLearning about the InternetThe Internet is a worldwide network of computers linked together to provide i
69Setting up an Internet accountwww.gateway.comIf you want to access the Internet you need: A modem – a device that connects your computer to other c
70Chapter 5: Using the Internetwww.gateway.comAccessing your Internet accountTo connect to your America Online Internet account:1 Click Start, All Pro
71Using the World Wide Webwww.gateway.comUsing the World Wide WebThe World Wide Web is a multimedia window to the Internet that gives you access to mi
vi 15 Upgrading Your Notebook. . . . . . . . . . . . . . . . . . . . . . . . . . . . . . . . . . . . . .207Adding and removing a PC Card . .
72Chapter 5: Using the Internetwww.gateway.comConnecting to a Web siteAfter you set up an account with an Internet service provider (ISP) such as Amer
73Using the World Wide Webwww.gateway.comDownloading filesDownloading is the process of transferring files from a computer on the Internet to your com
74Chapter 5: Using the Internetwww.gateway.comUsing e-mailE-mail (electronic mail) lets you send messages to anyone who has an Internet connection and
75Using e-mailwww.gateway.comChecking your e-mailTo check your e-mail using America Online:1 Connect to your America Online account.2 Click Read.3 Dou
76Chapter 5: Using the Internetwww.gateway.com
677www.gateway.comUsing MultimediaThis chapter provides information on using the multimedia capabilities of your notebook. Read this chapter to learn
78Chapter 6: Using Multimediawww.gateway.comUsing the diskette driveThe diskette drive uses 3.5-inch diskettes (sometimes called floppy disks). Disket
79Using the CD or DVD drivewww.gateway.comUsing the CD or DVD driveYou can use your computer to enjoy a wide variety of multimedia features.Identifyin
80Chapter 6: Using Multimediawww.gateway.comInserting a CD or DVDTo insert a CD or DVD:1 Press the eject button on the CD or DVD drive. After the tray
81Adjusting the volumewww.gateway.comAdjusting the volumeAdjusting the volumeYou can use the volume controls to adjust the overall volume and the volu
11www.gateway.comChecking OutYour Gateway 400This chapter introduces you to the basic features of your notebook. Read this chapter to learn: How to i
82Chapter 6: Using Multimediawww.gateway.com3 Click the Volume tab.4 Drag the Device Volume slider to change the volume or click to select the Mute ch
83Adjusting the volumewww.gateway.com3 Click the Volume tab.4 Click Advanced in the Device volume area.If the device you want to adjust does not appea
84Chapter 6: Using Multimediawww.gateway.comListening to CDsYou can use the CD or DVD drive on your computer to listen to music CDs.Listening to CDsUs
85Listening to CDswww.gateway.com3 When the media player opens, click (play).If you do not hear audio or you want to change the volume, see “Adjusting
86Chapter 6: Using Multimediawww.gateway.comRecording and playing audioUse the following instructions to make an audio recording by speaking into a mi
87Recording and playing audiowww.gateway.comTo play an audio recording in Sound Recorder:1 Open the Sound Recorder.2 Click File, then click Open. The
88Chapter 6: Using Multimediawww.gateway.comPlaying audio and video files with the Windows Media PlayerThe Windows Media Player can play several types
89Using MusicMatchwww.gateway.com3 Click the file you want to play, then click Open.4 Play the file by clicking (play), then stop playing the file by
90Chapter 6: Using Multimediawww.gateway.comTo play a music CD:1 Insert the music CD into the CD or DVD drive on your computer.The first time you inse
91Using MusicMatchwww.gateway.comCreating MP3 music filesUsing MusicMatch, you can copy the tracks from a music CD to your computer’s hard drive as MP

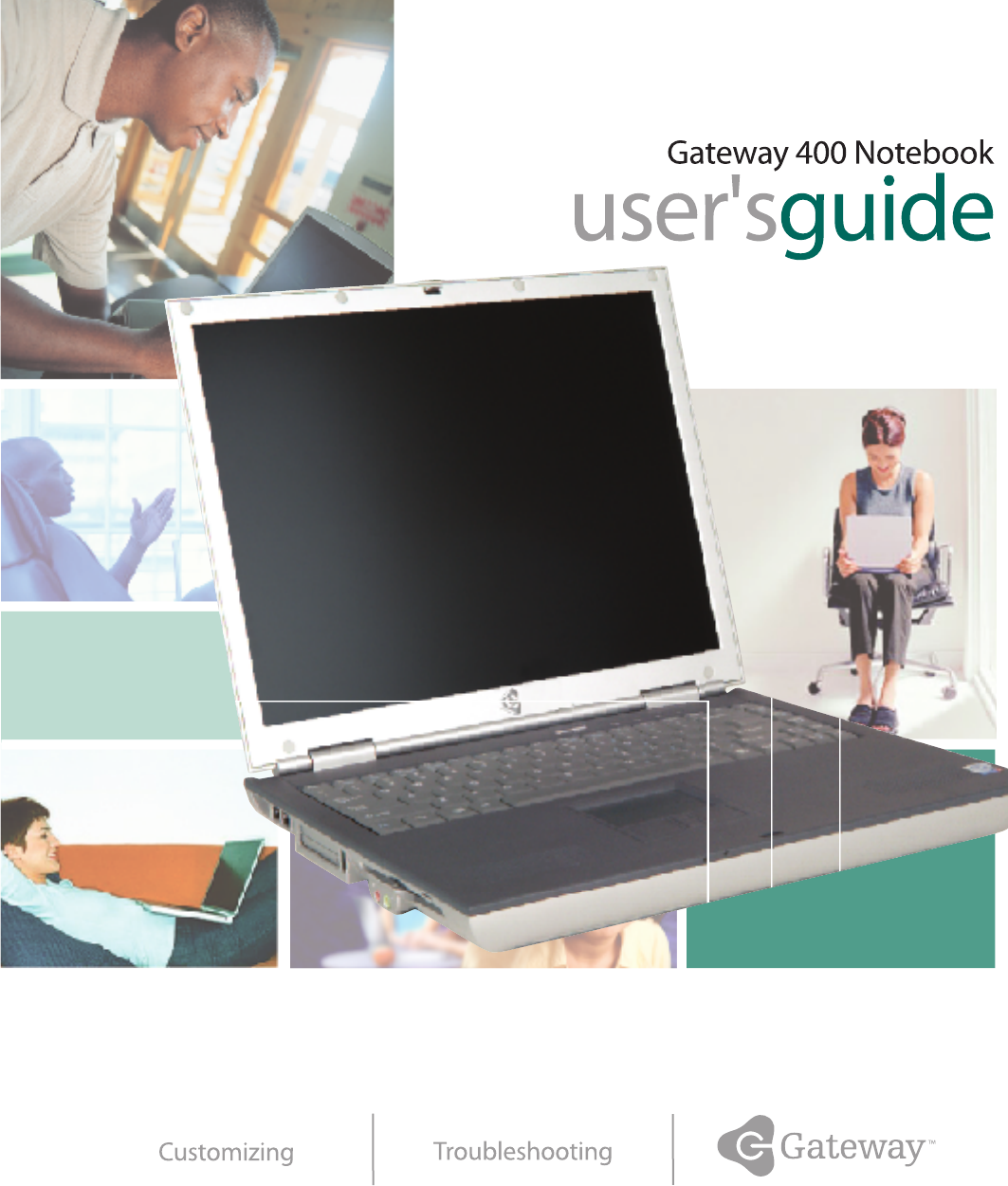
 (7 pages)
(7 pages)







Comments to this Manuals