Gateway XHD3000 User Manual
Browse online or download User Manual for Touch screen monitors Gateway XHD3000. Gateway XHD3000 User's Manual
- Page / 92
- Table of contents
- TROUBLESHOOTING
- BOOKMARKS



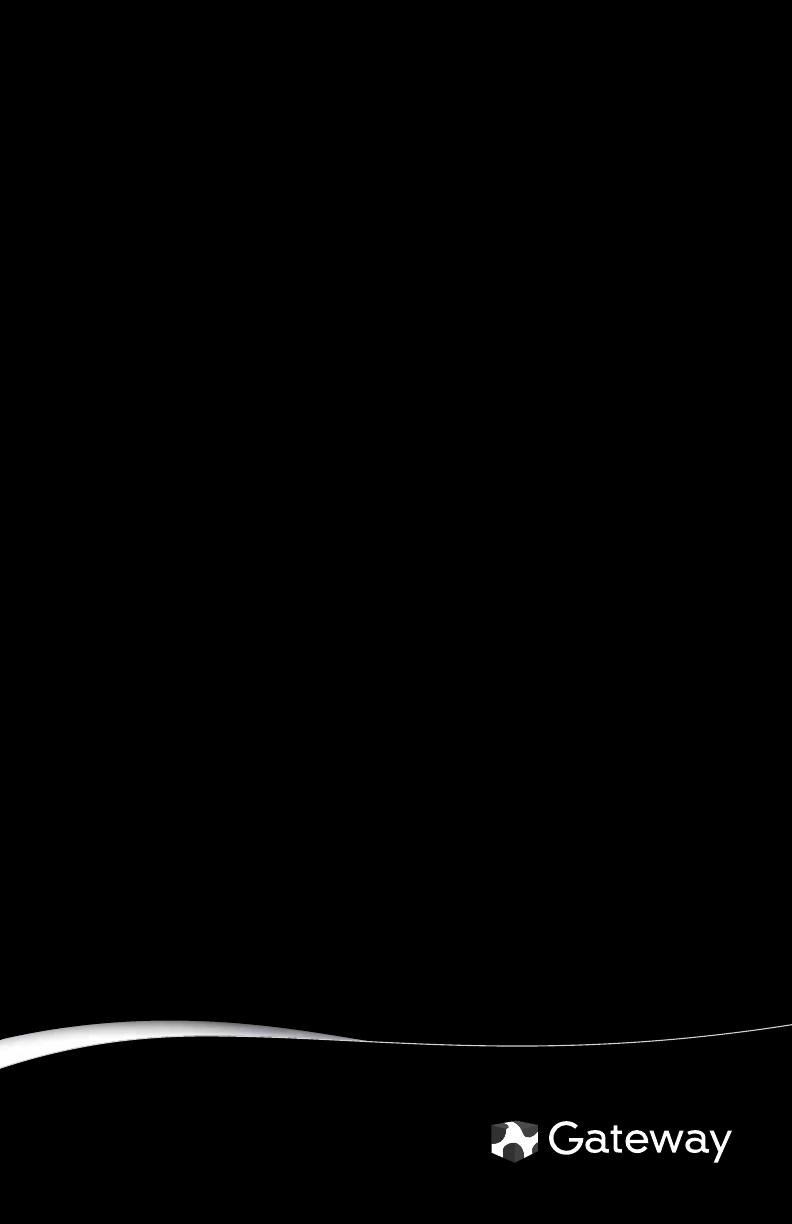
- USERGUIDE 1
- Contents 3
- CHAPTER1 7
- Package contents 8
- Monitor features 9
- Ports and jacks (underneath) 10
- Cable lock slot 10
- Monitor connections 11
- Connector Use 12
- Remote control features 13
- Button Function 14
- CHAPTER2 17
- Connecting the monitor 18
- Connecting power 23
- 1 Touch (Menu) 24
- 1 Turn off the monitor 25
- Connecting the USB hub 26
- Additional USB jacks 27
- Connecting a security cable 28
- Preparing the remote control 28
- Important 30
- Positioning the monitor 31
- Ergonomic guidelines 32
- CHAPTER3 33
- Starting the monitor 34
- Using the EzTouch menu 35
- Using the shortcut menu 36
- Using the main menu 38
- Adjusting monitor settings 39
- Using monitor menus 40
- PIP Settings 41
- Video Adjust 41
- OSD Menu Description 41
- Geometry 43
- Audio menu 43
- Advanced 44
- Using the speaker bar 46
- Power management 47
- Maintaining 48
- CHAPTER4 49
- Troubleshooting guidelines 50
- Troubleshooting symptoms 50
- Display colors are wrong 52
- Color is not uniform 52
- Bad picture 53
- Gaming support 54
- Speaker bar does not work 55
- HDCP FAQs 56
- Video FAQs 58
- CHAPTER5 59
- Programming the universal 60
- Resetting the remote control 61
- Detecting low batteries 61
- Using the IR Blaster 62
- Remote control programming 63
- DVD player codes 66
- VCR codes 68
- PVR codes 70
- Video accessory codes 71
- Audio amplifier codes 72
- Audio receiver codes 72
- Audio accessory codes 73
- Cable set-top box codes 74
- Satellite set-top box codes 74
- Media Center controller codes 75
- APPENDIXA 77
- Monitor specifications 78
- Video modes 80
- Speaker bar specifications 82
- Remote control specifications 83
- APPENDIXA: Specifications 84
- APPENDIXB 85
- Important safety information 86
- Environmental information 87
- Regulatory compliance 88
- Trademark acknowledgments 89
- MAN XHD3000 USR GDE R0 8/07 92
Summary of Contents
®XHD3000 30-inch Widescreen LCD MonitorUSERGUIDE8512322_XHD3000 Usr Gde.book Page a Friday, August 10, 2007 12:33 PM
CHAPTER 1: Checking Out Your Monitor4BackPorts and jacks (underneath)Cable lock slot8512322_XHD3000 Usr Gde.book Page 4 Friday, August 10, 2007 12:
www.gateway.com5Monitor connectionsAlthough this guide covers basic setup, refer to the following illustration for advanced audio and video setup help
CHAPTER 1: Checking Out Your Monitor6Speaker bar audio Connect to the optional speaker bar.VGA mode audio Connect to the headphone/speakers jack on yo
www.gateway.com7Remote control featuresPowerOpen Windows Media Center Select LCD remote modePlayback controlsDisplay on-screen informationMenu control
CHAPTER 1: Checking Out Your Monitor8ImportantYour remote control works for your monitor, but you must program it to work for your other devices (such
www.gateway.com9Channel/skip chapter/tune (depends on mode)Press to change the channel or skip chapters. (Function depends on the current mode.)Mute P
CHAPTER 1: Checking Out Your Monitor108512322_XHD3000 Usr Gde.book Page 10 Friday, August 10, 2007 12:33 PM
CHAPTER211Setting Up Your Monitor• Connecting the monitor• Setting up the optional speaker bar• Positioning the monitor8512322_XHD3000 Usr Gde.book P
CHAPTER2: Setting Up Your Monitor12Connecting the monitorConnecting video inputsTo connect your computer and other video sources to your monitor: 1 P
www.gateway.com133 Connect the other end of the video cable to the matching video port on the back of your monitor.4 Connect other video sources (such
8512322_XHD3000 Usr Gde.book Page b Friday, August 10, 2007 12:33 PM
CHAPTER2: Setting Up Your Monitor145 Connect the audio inputs that correspond to the video inputs. For more information, see “Connecting audio inputs
www.gateway.com152 Connect the stereo patch cable to your computer’s headphone jack (green) and your monitor’s DVI audio or VGA audio jack. This is th
CHAPTER2: Setting Up Your Monitor163 Connect other audio sources (such as a DVD player or audio receiver) to the appropriate audio jacks on the back o
www.gateway.com17To connect your monitor to a receiver or other audio device: • For basic audio quality, connect your audio device to the L/R (two-ch
CHAPTER2: Setting Up Your Monitor183 Plug the AC power cord into the AC power adapter, then plug the AC power cord into a power outlet. We recommend u
www.gateway.com192 Touch (Main Menu), (Advanced), (Integrated Product Tour), then touch (Disable). The product tour is disabled.After the tour is dis
CHAPTER2: Setting Up Your Monitor204 Plug the speaker bar’s power and audio plugs into the appropriate connectors underneath the monitor.For informati
www.gateway.com213 Connect the included USB cable to the USB-B port on the back of the monitor, then connect the other end of the cable to a USB-A (st
CHAPTER2: Setting Up Your Monitor22Connecting a security cableYou can secure your monitor and speaker bar to your desk (or to another heavy object) wi
www.gateway.com23To install batteries into the remote control: 1 Remove the battery compartment cover on the back of the remote control.8512322_XHD30
iChapter 1: Checking Out Your Monitor . . . . . . 1Package contents . . . . . . . . . . . . . . . . . . . . . . . . . . . . . . . . . . . . . . .2Mon
CHAPTER2: Setting Up Your Monitor242 Insert the batteries while matching the + and - symbols on the diagram inside the battery compartment, then close
www.gateway.com25Positioning the monitorYou can adjust the monitor for left and right pan and up and down tilt angle.8512322_XHD3000 Usr Gde.book Pag
CHAPTER2: Setting Up Your Monitor26Ergonomic guidelinesThe recommended screen positioning is based upon the following guidelines. These guidelines are
CHAPTER327Using Your Monitor• Starting the monitor• Using the EzTouch menu• Adjusting monitor settings• Changing Windows screen settings• Using the sp
CHAPTER3: Using Your Monitor28Starting the monitorTurning on the monitorTo start the monitor: 1 Touch the power button on the front of monitor. The p
www.gateway.com29• Amber—The monitor is not detecting a video source. Check the video input connections and make sure that the computer is turned on a
CHAPTER3: Using Your Monitor30Using the shortcut menuTo use the shortcut menu: 1 Touch (Menu) on the front of your monitor. The rest of the buttons l
www.gateway.com31• Touch (PIP On) to turn on Picture-in-Picture, and press (PIP Settings) to adjust the PIP position, size, and other advanced PIP set
CHAPTER3: Using Your Monitor32Using the main menuTo use the main menu: 1 Touch (Menu) on the front of your monitor. The rest of the buttons light up
www.gateway.com33• PIP Settings—Lets you change the PIP position, size, and other advanced PIP settings.• Video Adjust—Lets you change Theme Mode, Col
ContentsiiChapter 4: Troubleshooting . . . . . . . . . . . . . . . 43Troubleshooting guidelines . . . . . . . . . . . . . . . . . . . . . . . . . . .
CHAPTER3: Using Your Monitor34Using monitor menusUse the monitor’s on-screen display (OSD) menus to change settings and select inputs.OSD Menu Descrip
www.gateway.com35PIP Settings menuPIP Display—Toggles the display of the PIP window.PIP Source—Sets the source of the video used in the PIP window.PIP
CHAPTER3: Using Your Monitor36Video Adjust menu (cont)Video Scaling—Sets video aspect ratios and scaling between Wide, Zoom, and 1:1 modes. PC input:
www.gateway.com37Geometry menuHorizontal Position—Moves the display image left and right. You can also press the Auto button to configure the vertical
CHAPTER3: Using Your Monitor38Changing Windows screen settingsColor depth and screen resolution are two of the most basic monitor settings you may nee
www.gateway.com39Screen resolution is the number of pixels (individual colored dots) your computer uses to display images on your monitor. The higher
CHAPTER3: Using Your Monitor40To change the color depth and screen resolution in Windows XP: 1 Click Start, then click Control Panel. The Control Pan
www.gateway.com41To use headphones: • Plug headphones into either of the speaker bar’s headphone jacks. The speaker bar’s volume is muted, and sound
CHAPTER3: Using Your Monitor42To “wake” the monitor when it is in Standby/Active Off mode, move the mouse or press any keyboard key. You can change th
CHAPTER443Troubleshooting• Troubleshooting guidelines• Troubleshooting symptoms• HDCP FAQs• Video FAQs8512322_XHD3000 Usr Gde.book Page 43 Friday, A
www.gateway.comiiiAppendix A: Specifications . . . . . . . . . . . . . . . 71Monitor specifications . . . . . . . . . . . . . . . . . . . . . . . . .
CHAPTER4: Troubleshooting44Troubleshooting guidelines• If you have problems with the monitor, the information in this chapter may help you solve them
www.gateway.com45• If the power LED is orange, it means that the monitor is not detecting a video source or input detection is disabled. Complete the
CHAPTER4: Troubleshooting46Display colors are wrong• Touch (Menu), (Main Menu), then (Auto) to automatically adjust the display image to the ideal se
www.gateway.com47Image is not sized or centered correctly• Touch (Menu), (Main Menu), then (Auto) to automatically adjust the display image to the id
CHAPTER4: Troubleshooting48• This may be caused by older video drivers on your computer. See the Gateway support Web site at www.gateway.com for updat
www.gateway.com49The monitor has pixels that are always dark or too bright• This condition is normal and inherent in the TFT technology used in active
CHAPTER4: Troubleshooting50You want to plug in your headphones, but there is a headphone jack on both sides of the speaker bar.• You can use either ja
www.gateway.com51How does HDCP work? • Implementation of HDCP requires a license obtainable from the Digital Content Protection, LLC, which then issue
CHAPTER4: Troubleshooting52Video FAQsWhen I display video from S-Video, composite, or component, why does the video look overly compressed? • See your
CHAPTER553Using the UniversalRemote Control• Programming the universal remote control• Using the IR Blaster• Remote control programming codes8512322_X
Contentsiv8512322_XHD3000 Usr Gde.book Page iv Friday, August 10, 2007 12:33 PM
CHAPTER 5: Using the Universal Remote Control54Programming the universal remote controlYou can program the remote control directly (by entering a five
www.gateway.com553 Press the control buttons (power, Vol+, play, stop, and Mute) to test whether the current code is valid. If the buttons work as the
CHAPTER 5: Using the Universal Remote Control56To test your remote control’s batteries: • Press and release any button on the remote control. If the
www.gateway.com57Remote control programming codesDefault device ID codesYour remote control has the following codes programmed into it from the factor
CHAPTER 5: Using the Universal Remote Control58Carver00054Optonica00093Celebrity00000Orion00236, 00463, 01463Celera00765Panasonic00250, 00051, 00650,
www.gateway.com59ESA00812, 00171Samsung00060, 00812, 00702, 00178, 00030, 00766, 00814, 01060Fisher00154Sansui00463Fujitsu00683, 00809, 00853, 01181Sa
CHAPTER 5: Using the Universal Remote Control60DVD player codesJensen00761, 00815, 00817Toshiba00154, 01256, 00156, 01265, 00060, 00650, 00845, 01156,
www.gateway.com61Broksonic10695Onkyo10503, 10627, 11417Cinea10831Oritron10651CineVision10869Panasonic10490, 10703, 11362, 11462, 11490, 11762Craig1083
CHAPTER 5: Using the Universal Remote Control62VCR codesKawasaki10790Toshiba10503, 10695, 11045, 11154Kenwood10490, 10534Urban Concepts10503KLH10717,
www.gateway.com63DirecTV10739Pulsar10039Durabrand10039Quasar10035, 10162, 11035Dynatech10000RadioShack10000Electrohome10037Radix10037Electrophonic1003
CHAPTER11Checking Out Your Monitor• Package contents• Monitor features• Remote control features8512322_XHD3000 Usr Gde.book Page 1 Friday, August 10
CHAPTER 5: Using the Universal Remote Control64PVR codesHumax10739Tagar Systems11972Hush11972Teac10000iBUYPOWER11972Technics10035, 10162JVC10067, 1127
www.gateway.com65Video accessory codesDell11972Philips10618, 10739DirecTV10739RCA10880Gateway11972ReplayTV10614, 10616Hewlett Packard11972Samsung10739
CHAPTER 5: Using the Universal Remote Control66Audio amplifier codesAudio receiver codesLG31415Tagar Systems31272Linksys31272, 31365Toshiba31272Macro
www.gateway.com67Audio accessory codesBK40702Proscan41254Bose41229, 41933RCA41023, 41609, 41254, 40531, 41074, 41390, 41511Capetronic40531Rio41869Carv
CHAPTER 5: Using the Universal Remote Control68Cable set-top box codesSatellite set-top box codesABC20003, 20008Philips21305, 20317Americast20899Pione
www.gateway.com69Media Center controller codesEchostar21505, 21005, 20775, 21775Samsung21377, 21276, 21108, 21109, 21442, 21609Expressvu20775, 21775Sa
CHAPTER 5: Using the Universal Remote Control708512322_XHD3000 Usr Gde.book Page 70 Friday, August 10, 2007 12:33 PM
APPENDIXA71Specifications• Monitor specifications• Speaker bar specifications• Remote control specifications8512322_XHD3000 Usr Gde.book Page 71 Fri
APPENDIXA: Specifications72Monitor specificationsSpecifications are subject to change without notice or obligation. Many products for Gateway and its
www.gateway.com73Connections and inputs Analog (VGA): 15-pin mini d-sub VGA Digital (DVI-D): 24-pin DVD-D (supports 480p, 720p, and 1080i). Includes H
CHAPTER 1: Checking Out Your Monitor2Package contentsYour monitor’s box should contain the following items:AC power cordAC power adapterDVI video cabl
APPENDIXA: Specifications74Video modesYour monitor supports several video modes. If you do not use the best mode for the monitor, the display image ma
www.gateway.com751920 x 1200 60 RB 74.0 154.0 1.6 Y Y Y1920 x 1440 60 90.0 234.0 1.3 N Y N2048 x 1536 60 94.769 209.25 1.3 N Y N2560 x 1600 60 RB 98.7
APPENDIXA: Specifications76Speaker bar specificationsSpecifications are subject to change without notice or obligation. Many products for Gateway and
www.gateway.com77Remote control specificationsSpecifications are subject to change without notice or obligation. Many products for Gateway and its sub
APPENDIXA: Specifications788512322_XHD3000 Usr Gde.book Page 78 Friday, August 10, 2007 12:33 PM
APPENDIXB79Safety, Regulatory, andLegal Information• Important safety information• Environmental information• Regulatory compliance statements• Notice
APPENDIX B: Safety, Regulatory, and Legal Information80Important safety informationYour Gateway product is designed and tested to meet the latest stan
www.gateway.com81•Unplug the system from the wall outlet and refer servicing to qualified personnel if:•The power cord or plug is damaged.•Liquid has
APPENDIX B: Safety, Regulatory, and Legal Information82Regulatory compliance statementsUnited States of AmericaFederal Communications Commission (FCC)
www.gateway.com83Le présent appareil numérique n’émet pas de bruits radioélectriques dépassant les limites applicables aux appareils numériques de Cla
www.gateway.com3Monitor featuresFrontMenu touch button*Power touch button*/Power LEDIR remote sensor* For instructions on using the touch buttons, see
APPENDIX B: Safety, Regulatory, and Legal Information848512322_XHD3000 Usr Gde.book Page 84 Friday, August 10, 2007 12:33 PM
8512322_XHD3000 Usr Gde.book Page 85 Friday, August 10, 2007 12:33 PM
MAN XHD3000 USR GDE R0 8/078512322_XHD3000 Usr Gde.book Page 86 Friday, August 10, 2007 12:33 PM








Comments to this Manuals